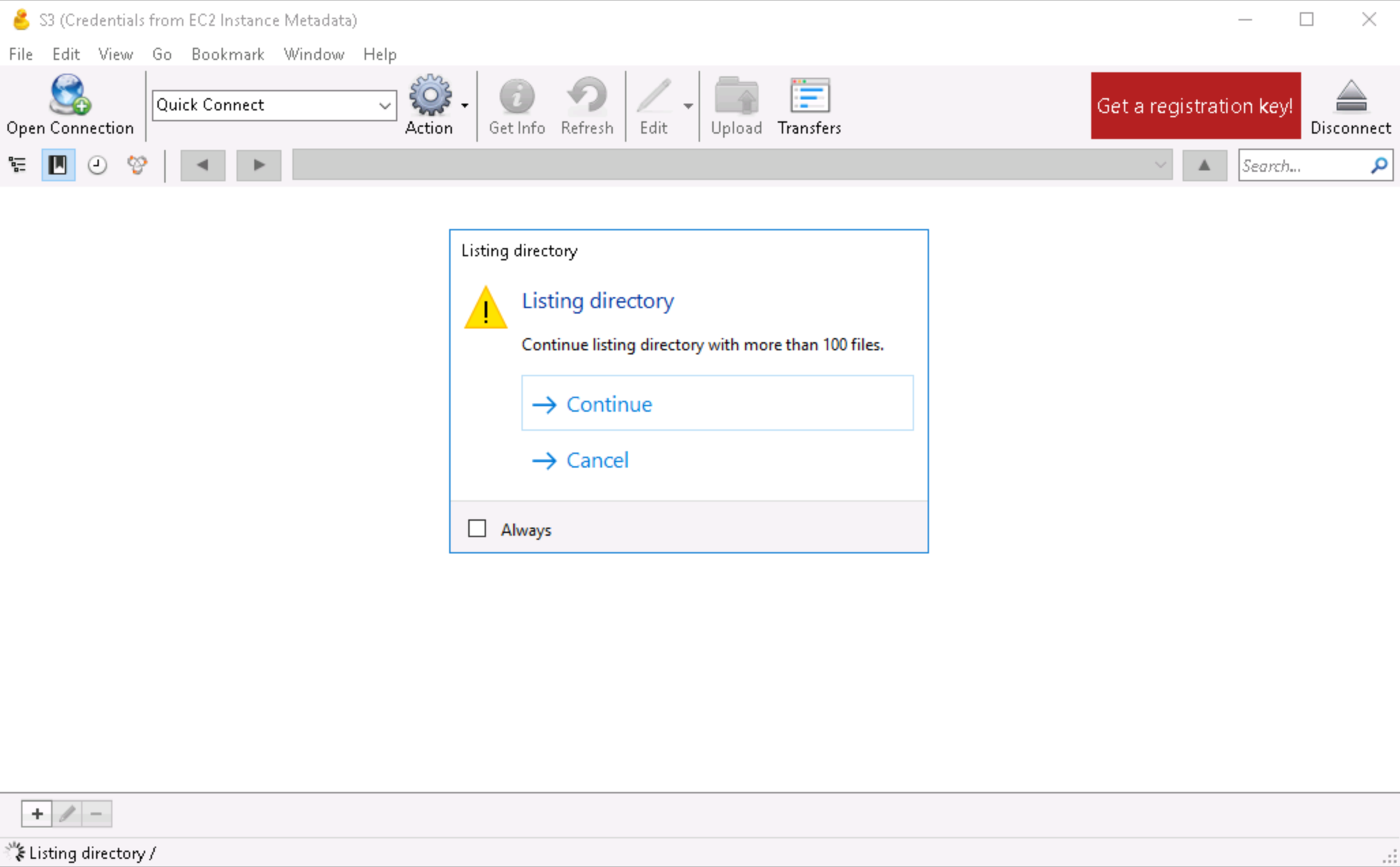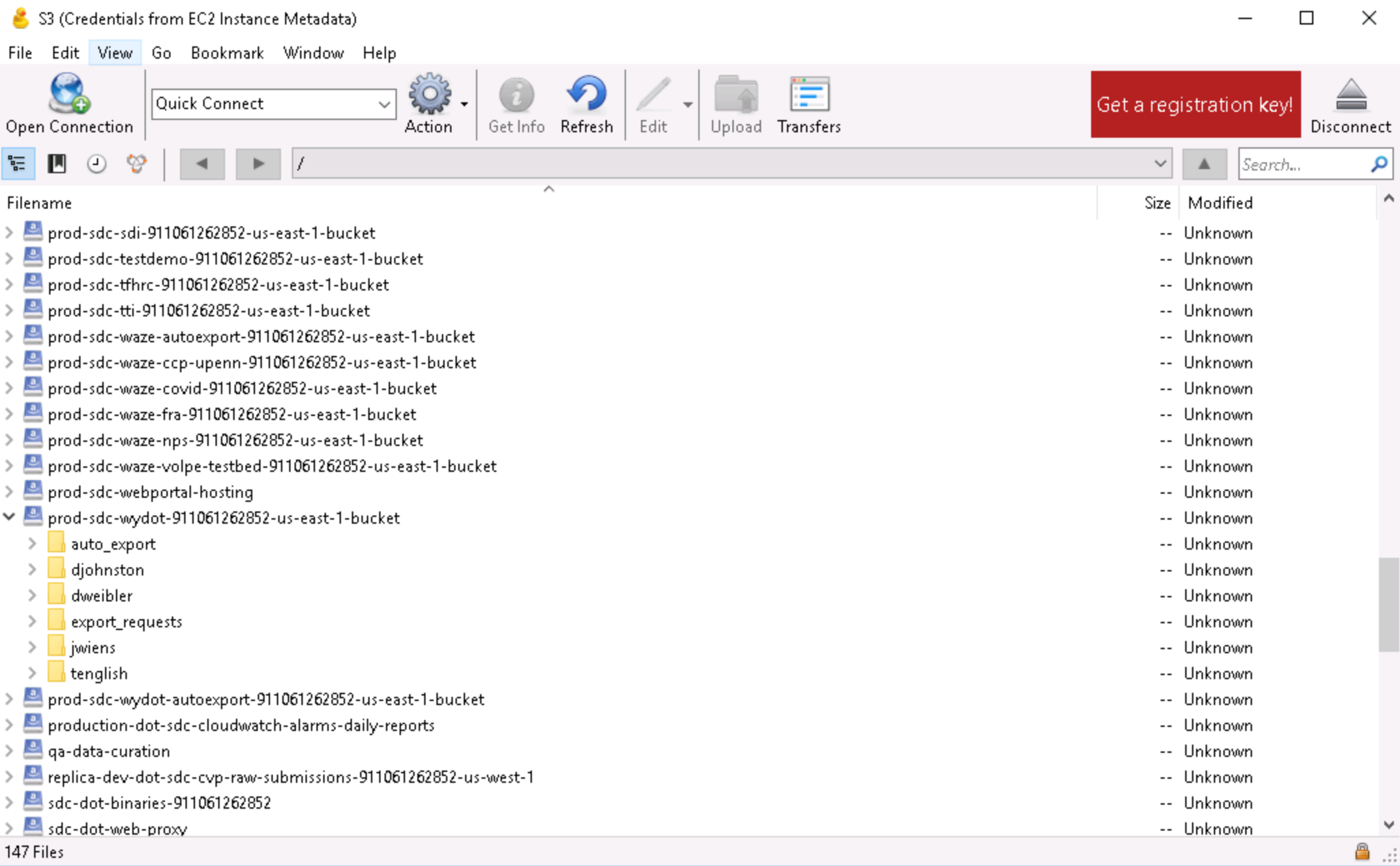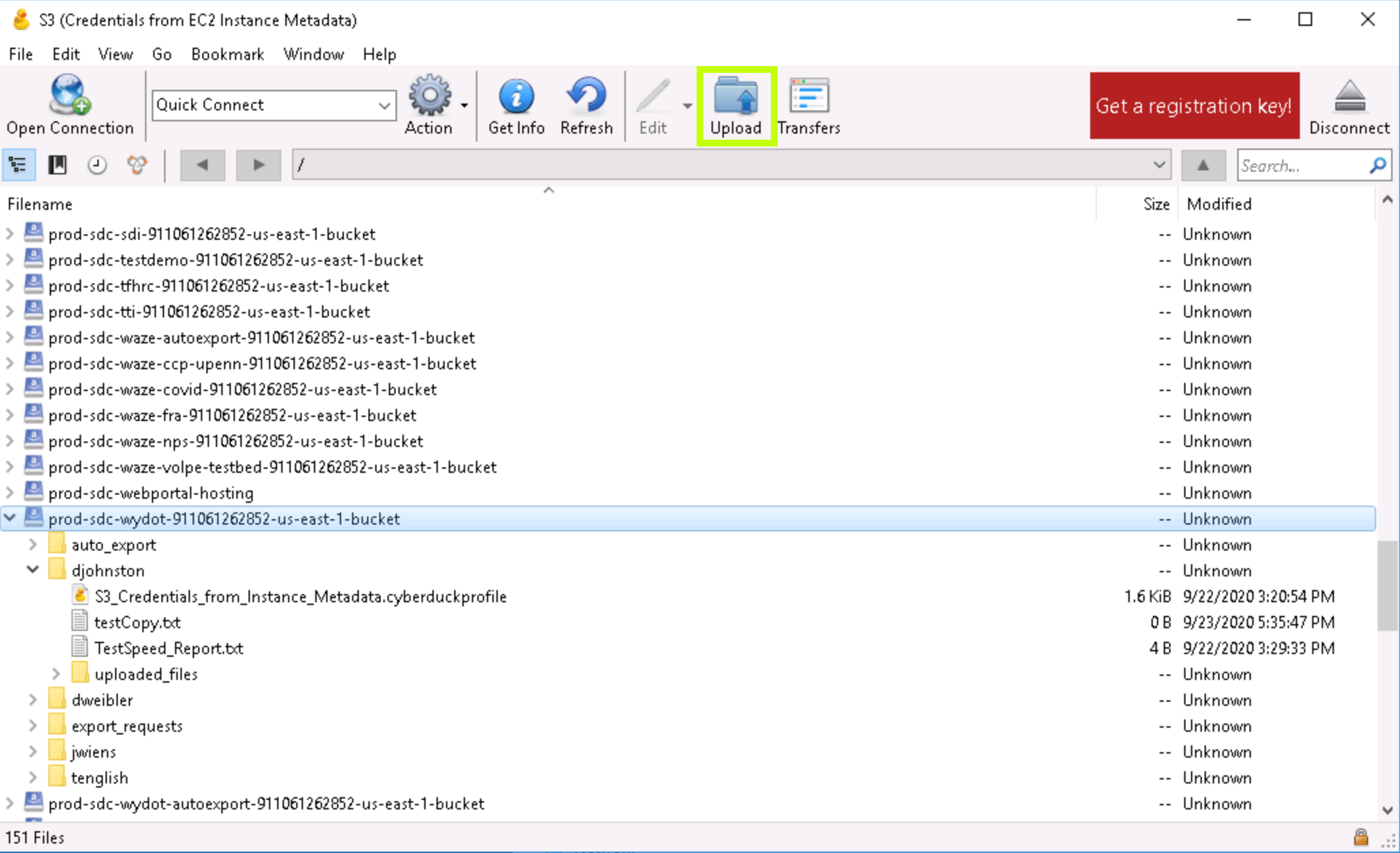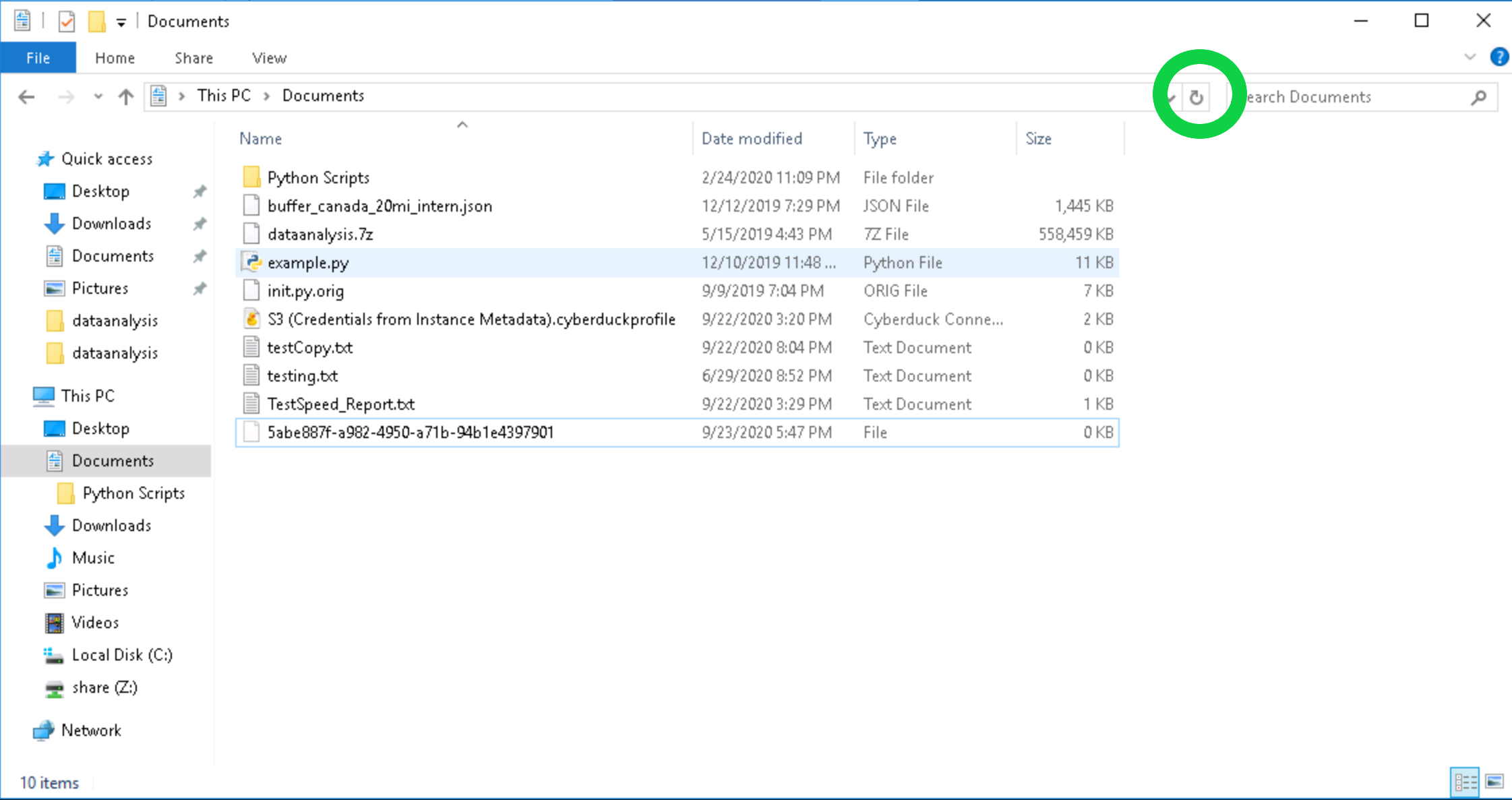Installing and Configuring Cyberduck
Cyberduck can be installed and configured by following https://securedatacommons.atlassian.net/wiki/spaces/EN/pages/1232994536
Using Cyberduck (After Installation and Configuration)
Launching Cyberduck
Open Cyberduck by double clicking the yellow duck shortcut on the desktop or the Windows menu.
When Cyberduck is launched, it will ask if it is okay to display over 100 items - allow it to do so by clicking 'Continue'.
Cyberduck will then display all of the SDC S3 buckets.
Navigating Cyberduck
Cyberduck’s menu behaves very similar to Window’s File Explorer. The main portion of the menu lists all of the SDC S3 buckets which can then be expanded to view their content. It is important to remember you will be unable to access the content for any S3 bucket other than your team bucket and any other S3 buckets you have been provided unique access to. (This information will be provided to you by the SDC support team)
Navigating the contents of the bucket is the same as you would in File Explorer where expanding folders will show the content of the folders. You are then able to upload, copy and duplicate files within this window. Deleting files is not allowed although overwriting a file of the same name is allowed.
Uploading Data
Files can be uploaded to an S3 bucket using Cyberduck in a few ways.
Drag and drop - a file from File Explorer can be dragged over to the specific location in an S3 bucket to upload it to that location in the S3 bucket.
Upload button on top bar - This method allows you to select the file you would like to upload and then the exact location you would like to upload to in an S3 bucket
Right click 'Upload…' option - this option allows you to select the file you would like to upload to the folder level of the S3 bucket that was right clicked. If you would like to put a file in a specific folder, right click another file in that folder and then select this option.
Downloading Data
File can be downloaded from an S3 bucket using Cyberduck in a few ways:
Drag and Drop - a file from the Cyberduck menu can be selected and dragged out to a specific location in a File Explorer window to download that specific file to that specific location. It is important to note that there will be a new file in your File Explorer after this has been done with a weird name that does not match the file you intended to download. This is expected. Refresh the File Explorer view and it should update to the file you intended to download. This only needs to be done when using the drag and drop method.
2. Right click 'Download' options - this option allows you to select the file you would like to download from the Cyberduck menu and it will then provide you with a window to choose where you would like to download it to. There are 3 right click download options, they all do the same thing but one allows you to rename the file.