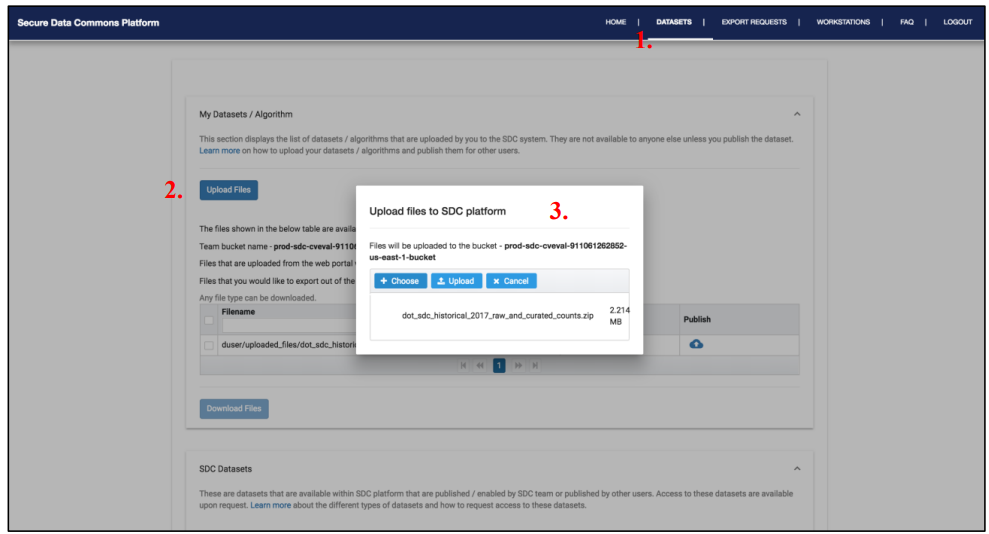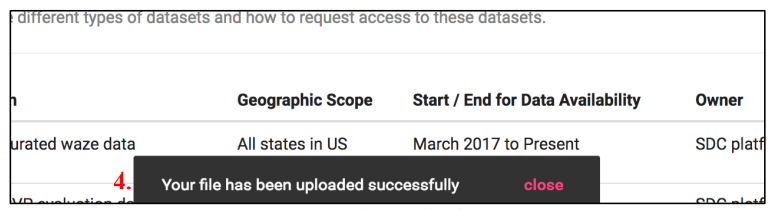...
Upon successfully logging in, you will be redirected to the landing page, which provides an
overview of Secure Data Commons and the different actions you can perform from the web
portal:
Request access to curated and published datasets
Access to workstations with programming tools
Bring your own datasets / algorithms
Publish your datasets / algorithms
...
Request Access to Datasets
...
Users who want to share data with other users from their project team can upload their own data
to their assigned team/individual buckets through the portal.
Click on Datasets from the home page.
Click on Upload Files under “My Datasets / Algorithm.”
A pop-up window appears prompting you to choose one or more files for upload to the
assigned bucket. (The assigned bucket name will be displayed on the upload pop-up
window.)A success message will be displayed upon a successful upload.
Files that are uploaded from the web portal will be saved in the folder
username/uploaded_filesTo make these files available to members of the project team, users then need to move
files from username/uploaded_files to the project team S3 bucket using command-line
tools (see AWS S3 CLI Commands for an overview).Users would be able to access only the files that are under the uploaded_files and export_requests folders.
Download User Data from S3 Bucket through Portal
Users can download their data from their assigned team/individual buckets through the portal.
Click on Datasets from the home page.
All the available files under username/uploaded_files in the assigned bucket will be
displayed along with the assigned bucket name under My Datasets / Algorithm.Select the files that you want to download and then click on Download Files.
Users should go through the export request workflow to download files that are uploaded
under export_requests folder. Export requests workflow can be found in Chapter 4.
Notes:
Not all the files are downloaded directly. Files with extensions such as .txt, .png, or .pdf
will be opened in a separate tab from where they can be downloaded. All other files with
extensions like .csv, .zip, etc. can be downloaded directly.Files are downloaded individually.
The Filename box allows searches for partial filenames. This can be used to download all
the contents of a sub-folder in an S3 bucket by searching for the sub-folder name and
then clicking the box next to Filename to select all objects.Files must be copied to and from S3 buckets using the SDC workstation.
NOTE: Files stored in S3 buckets are not visible through Windows Explorer but can be copied to your
SDC workstation.For example: To copy the file shown above in Figure 13 that is hosted in an S3
bucket to your SDC workstation, use the command:Code Block aws s3 cp s3://prod-sdc-cveval-911061262852-us-east-1- bucket/duser/uploaded_files/dot_sdc_historical_2017_ra w_and_curated_counts.zip dot_sdc_historical_2017_raw_and_curated_counts.zip
...