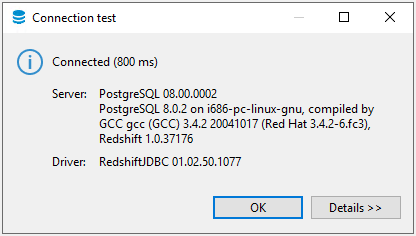...
Below mentioned are detailed instructions guiding through the export process for new Edge Database
Log into SDC web portal.
Navigate to the Datasets page.
Scroll down to the 'My Edge Database' section.
Click on ‘Request to Export Table to Edge Database’ button.
Fill in the required fields on the form.
Please enter the name of the table to be exported to the public Edge database. E.g. wazedata_test01
What are the primary Project, Data Provider and Sub-Dataset/Data Type used to create your table? E.g. Waze, CVP, FRA-ARDS
List any additional data sources that are used to create your table dataset.
Provide justification for your request.
Click the check box for Acceptable Use Policy Agreement.
Once all the required information has been selected and entered, click the 'Submit' button. This will send your request to the Data Owner/ Data Steward for review.
Once the Data Steward has provided their approval, researchers will receive an email stating that their request was approve/denied.
Instructions- Export/download data from EdgeDB)
Driver Manager
VPN from your DOT laptop.
Open Dbearver.
In the DBeaver menu, open Database → Driver Manager
In the Driver Manager dialog box, select PostgreSQL, then click Edit…
In Edit Driver ‘PostgreSQL' dialog box, click the Libraries tab
Select and Delete the following
org.postgresql:postgresql:RELEASEnet.postgis:postgis-jdbc:RELEASEnet.postgis:postgis-geometry:RELEASEClick Add Folder
In the Open driver directory dialog box, navigate to:
C:\Users\Public\JDBC Drivers\PostgreSQLand click Select Folder.Click Find Class.
From the Driver Class dropdown, select
org.postgresql.DriverClick OK.
Click Close
New Database Connection
In the DBeaver toolbar, click the New Database Connection button
In the Connect to a database/Select your database dialog box, search for and select PostgreSQL
Click Next
In the Connect to a database/Connection Settings dialog box, on the Main tab, enter the Host, Port, Database, Username and Password that were provided to you .
Click Test Connection
You should see a new Connection test dialog box giving information about the server. Similar to the following.
If you get an error, recheck the information you entered on step 4.
If you continue to get an error, please contact the Enablement Team via the Service Desk.
Instructions for Data Provider/Data Stewards
...
Data providers can see the requests in the ‘Export Table Requests’ tab of the SDC web portal, as seen in the Figures below;
...
Actions of Review
Notify Review: The request of the Researcher is sent to the data provider for approval by
sending him/her a notification over an email. The data provider has to accept or reject the
request from the SDC web portal under the section named ‘Export Table Requests’.